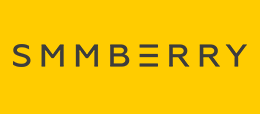Как создать открытку Say Thanks на Фейсбук?
Шаг 1. Для начала перейдите по этой ссылке — видео открытка Say Thanks, чтобы, на всякий случай, проверить, работает у вас функция или нет. Вдруг вы счастливчик и у вас все в норме.
Если у вас открылся пустой экран, как и у меня, то вам придется установить специальный аддон для браузера, чтобы временно изменить ваше местоположение. Это дело пары минут!
Шаг 2. Теперь мы переходим на сайт Hola, где можно найти ссылки на аддоны для любого браузера. Скачайте и активируйте нужный вам аддон и мы приступим к делу.
Hola, кстати, — очень удобная штука, поэтому возьмите себе на заметку этот сервис. Когда возникают проблемы с просмотром какого-то контента (например, фильма, музыкального клипа, футбольного матча) из-за его недоступности в стране, Hola очень помогает.
С Мозиллой Хола у меня как-то не дружит, а вот с Хромом работает просто отлично, поэтому рекомендую для создания открытки использовать именно Хром.
Важные примечания! Перед тем, как начнете пользоваться Холой, выйдите из Фейсбук. Если он открыт у вас также в другом браузере, выйдите из него. Ваш аккаунт должен быть открыт только в одном браузере! Также не советую играться и менять страны много раз (например, если хотите протестировать видео на разных языках), так как Фейсбук может заметить вас и подумать, что ваш аккаунт взломан или что-то типа того, поэтому лучше определиться сразу.
Шаг 3. Открываем Холу и выбираем нужную страну (лучше выбрать США, так как им доступны все существующие на Фб функции), в которой мы типа находимся Далее, заходим на сайт Фейсбук и вводим логин и пароль.
Шаг 4. Теперь переходим по вот этой ссылке, чтобы открыть страницу создания открытки. Теперь у вас все должно заработать само собой и вы можете приступить к делу.
Шаг 5. В колонне слева выбираем друга, которому будет посвящено видео.
Шаг 6. Далее выберите тему открытки: близкий друг или просто друг. Разница здесь в основном в надписях, которые появляются на экране и в количестве фото, которые вы сможете использовать.
Для видео «давние друзья» вы сможете загрузить 15 фото, а для второго видео только 7.
Шаг 7. В самом последнем разделе «Choose photos and posts», выбираем фото и публикации, которые появятся в открытке. Не забудьте, что вы также можете загрузить фотографии с компьютера, нажав на «Add Photos».
Шаг 8. Ну и последний шаг! После того, как вы добавили ваши любимые фото и моменты, проведенные с любимым другом или подругой, вы можете поделиться вашим творением с кем хотите.
Нажмите на зеленую кнопку «Share video». У вас всплывет вот такое окошко публикации. Вы можете заменить текст на свой собственный. Фейсбук автоматически отметит вашего друга на видео и он или она получит упоминание об этом.
Перед публикацией, вы можете выбрать, кому это видео будет доступно. Замечу, что Фейсбук сразу поставил ограничение на «только друзья», т. е. такие видео не могут быть публичными. Если вы не хотите, чтобы какие-то определенные люди видели видео или хотите, например, чтобы оно было доступно только вашему другу, то нажмите на стрелочку вниз и в списке выберите «more options». Здесь вы можете выбрать, кому видео будет доступно: только вам, частные настройки или определенному списку друзей. В частных настройках («custom»), вы можете внести имена друзей, кто сможет видеть видео (раздел сверху) или выбрать всех друзей, исключив определенных лиц из списка (раздел снизу). Сохраните изменения и опубликуйте вашу открытку.
Вот и все — ваша открытка отправлена адресату!
Сервис поддержки клиентов работает на платформе UserEcho