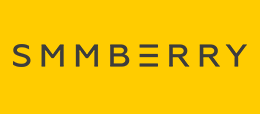Оценка эффективности и оптимизация канала
Анализ эффективности канала с помощью YouTube Analytics
YouTube Analytics: основные сведения
YouTube Analytics позволяет отслеживать эффективность каналов и видео с помощью постоянно обновляющихся показателей и отчетов. В различных отчетах (например "Время просмотра", "Источники трафика", "Демографические данные") содержится огромное количество данных.
Где находится раздел YouTube Analytics
Чтобы открыть отчеты YouTube Analytics, перейдите по ссылке youtube.com/analytics или выполните следующие действия:
- Войдите в свой аккаунт, нажмите на значок канала в правом верхнем углу страницы и откройте Творческую студию.
- Перейдите на вкладку YouTube Analytics в меню слева.
- Выберите отчет.
Просмотр данных в YouTube Analytics
Ниже вы найдете основную информацию о том, как просматривать и понимать различные типы данных в отчетах YouTube Analytics.
На компьютере
Фильтрация данных
В верхней части многих отчетов расположены фильтры, которые упрощают поиск необходимой информации. Данные можно фильтровать по:
- контенту;
- местоположению;
- временному диапазону;
- типу контента ("Загруженные видео" или "Плейлисты");
- статусу пользователя;
- типу воспроизведения ("Прямой эфир и по запросу"), если возможно;
- по продукту YouTube (если возможно).
Линейная диаграмма
На линейных диаграммах показано, как показатели видеоролика изменялись с течением времени. Здесь могут быть настроены следующие параметры:
- Детализация данных дает возможность сегментировать информацию по дням, неделям или месяцам.
- Показатель для сравнения позволяет отобразить на диаграмме второй показатель для анализа. Например, можно сравнить показатели "Просмотры" и "Уникальные файлы cookie".
Диаграмма "Несколько линий"
На диаграмме из нескольких линий вы сможете изучить динамику просмотров роликов и каналов, а также узнать, зрители из каких регионов смотрят ваш канал чаще других. Одновременно можно сравнивать до 25 показателей.
По умолчанию выбрано пять верхних позиций, представленных линиями разных цветов. Однако вы можете выбрать для просмотра любой интересующий вас контент.
Кроме того, выбранные позиции можно сравнивать с итоговым значением. Для этого нужно установить флажок в поле Итоговые данные в правом верхнем углу.
Примечание. В такой диаграмме невозможно добавить другие показатели.
Комбинированная гистограмма
На диаграмме-области (комбинированной гистограмме) показано, как выбранные данные связаны с итоговыми значениями. Это позволяет легко сравнивать эффективность и определять тренды.
По умолчанию на гистограмме отображаются пять показателей с самыми высокими значениями. Одновременно можно сравнивать до 25 показателей.
Круговая диаграмма
На круговую диаграмму можно вывести до 25 показателей. Наведите курсор на сектор, чтобы увидеть, чему он соответствует.
Примечание. На этой диаграмме нельзя посмотреть временную динамику и сравнить отдельный показатель с итоговыми данными. Для этого используйте многолинейную диаграмму или комбинированную гистограмму.
Гистограмма
На гистограмме данные представлены в виде горизонтальных полос, длина которых пропорциональна величине показателя. На этой диаграмме нельзя посмотреть временную динамику. Для этого используйте линейную диаграмму.
Примечание. На этой диаграмме также нельзя сравнить отдельный показатель с итоговыми данными.
Интерактивная карта
Интерактивные карты показывают географию просмотров видео. Чем темнее область, тем больше время просмотра ваших роликов в этой стране. Чтобы просмотреть подробные данные для определенной страны, наведите на нее курсор мыши.
Как скачать отчет YouTube Analytics
Скачать отчет YouTube Analytics пока можно только на компьютере. Чтобы сделать это, нажмите Экспортировть отчет вверху страницы.
Примечание. Данные об уникальных файлах cookie будут включены в отчет, только если выбран параметр "Дата".
Сервис поддержки клиентов работает на платформе UserEcho