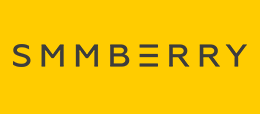Как создать прямую трансляцию?
Настройка прямой трансляции
Есть два способа начать трансляцию на YouTube. Выберите тот, что вам удобнее, и мы поможем вам его настроить!
Хотите быстро выйти в эфир?
Просто запустите потоковую передачу данных. Наша система сама определит оптимальные настройки разрешения и частоты кадров и автоматически создаст варианты трансляции с параметрами более низкого качества.
Вам останется только решить, с какой задержкой вы хотите вести эфир, а затем выбрать нужную опцию в настройках потока.
Чтобы создать трансляцию таким способом, выполните следующие действия:
- Скачайте и настройте видеокодер. В его настройках укажите название потока и URL-адрес сервера, которые вы видите на странице YouTube. Подробнее о том, для чего нужен видеокодер, читайте здесь.
- Заполните поля на вкладке Основная информация и, при желании, измените значок трансляции.
- Если вы хотите предложить зрителям материально вас поддержать, добавьте подсказку "Пожертвования сообщества".
- Если вы транслируете прохождение игры, укажите в заголовке ее название. Так ваш эфир будет чаще появляться в результатах поиска, а значит, его посмотрят больше зрителей.
- Решите, на чём вы хотите сделать акцент: на времени задержки или качестве трансляции, а затем выберите на вкладке Параметры опцию Вести эфир с наименьшей задержкой или Уменьшить время буферизации. Первый вариант обеспечит передачу практически в реальном времени, а второй – улучшит изображение. Если у вас нет права размещать запись эфира, не забудьте поставить флажок в поле "Сделать запись доступной только по ссылке".
Во время прямой трансляции вы можете:
- общаться со зрителями в чате;
- оставлять ссылки на трансляцию в соцсетях одним нажатием кнопки;
- отслеживать статистику в разделе YouTube Analytics;
- наблюдать за состоянием передачи в окне проигрывателя, на панели состояния сверху и на вкладке "Состояние трансляции".
По завершении трансляции:
- остановите передачу, и трансляция будет прекращена;
- через 12 часов мы перенесем запись эфира в Менеджер видео, но вы также можете сохранить ее в видеокодере на своем компьютере. Записи трансляций, которые длятся не более трех часов, можно обрабатывать в Видеоредакторе YouTube.
Расширенная настройка эфира в разделе "Все трансляции"
Расширенная настройка
Выбрав этот способ, вы сможете задать параметры доступа и время начала трансляции, подготовить резервный поток, создать несколько прямых трансляций и провести их одновременно.
Видеоруководство по настройке
Войдите в Творческую студию, откройте вкладку "Прямые трансляции" и выберите Все трансляции.
Нажмите Создать трансляцию справа.
Заполните поля на вкладке Основная информация.
- Добавьте название, описание и теги.
- Укажите время начала и окончания трансляции.
- Задайте настройки конфиденциальности.
Если вы собираетесь анонсировать трансляцию и хотите, чтобы любой пользователь мог ее найти и посмотреть, установите статус Открытый доступ. Если вы просто хотите посмотреть, как работает этот сервис, выберите Доступ по ссылке или Ограниченный доступ. - Перейдите на вкладку "Расширенные настройки" и выберите категорию.
- Выберите тип трансляции.
Если вы хотите провести трансляцию видеовстречи, выберите "Быстрая (Hangouts в прямом эфире)".
Если вы планируете использовать видеокодер, выберите "Особая" (другой видеокодер).
* Вкладка "Информация и настройки" пока недоступна на мобильных устройствах.
** При желании на YouTube можно вести несколько прямых трансляций одновременно. Если вы планируете воспользоваться этой возможностью, удостоверьтесь, что у вас достаточно ресурсов. Например, чтобы вести три трансляции вместо одной, вам потребуется утроить количество видеокодеров и использовать втрое больше пропускной способности канала. Кроме того, несколькими трансляциями непросто управлять. Например, запускать и останавливать их нужно по отдельности.
Расширенные настройки
Откройте вкладку Расширенные настройки. Она состоит из следующих разделов:
- Чат
Вы можете удалять комментарии и исключать зрителей из обсуждений. В комментариях нельзя указывать URL-адреса и использовать специальные символы и HTML-теги. Количество комментариев от одного зрителя не может превышать три сообщения за 30 секунд. Примечание. У встроенного проигрывателя нет модуля комментариев. - Настройки распространения
Вы можете разрешить или запретить встраивание видео и оповещение подписчиков. - Запись
Если трансляция длится более восьми часов, ее не удастся записать целиком, но вы также можете сохранить ее в видеокодере на своем компьютере. Записи трансляций, которые длятся не более трех часов, можно обрабатывать в Видеоредакторе YouTube. - Видеомагнитофон
Включите эту функцию, чтобы зрители могли приостанавливать просмотр и возвращаться к интересным моментам трансляции. При частоте 30 кадров в секунду вернуться можно на четыре часа назад, а при частоте 60 кадров в секунду – на два часа. - Задержка трансляции
Трансляцию можно вести с задержкой в 30 или 60 секунд. Даже если задержка не установлена, отставание видео от потока может составлять до 15 секунд. - Если вы хотите рассказать о трансляции своим подписчикам, воспользуйтесь функциейРекомендованный контент.
Монетизация и заявление прав
Перейдите на вкладку Монетизация.
- Заявите права на видео
Примените политику отслеживания, блокирования или монетизации. - Заработайте с помощью объявлений
Если вы включили монетизацию на YouTube, то сможете размещать рекламу перед началом трансляции и в паузах. - Нажмите на синюю кнопку Начать прямой эфир, чтобы загрузить вкладку Настройки трансляции.
Трансляции можно смотреть на мобильных устройствах, игровых консолях и через Chromecast.
Сервис поддержки клиентов работает на платформе UserEcho